Robot April in TISTORY
Windows 10 날짜표시에 요일 추가하기 본문
컴퓨터 화면을 쳐다보면서 일하다 보면, 데스크 탑 화면 우측 하단에 표시된 날짜를 보고 일정을 확인하는 경우가 꽤 있다. 그런데, 이 기본 설정 날짜에는 요일이 안 보인다. 그래서 요일 확인을 위해 마우스로 일부러 날짜 부분을 눌러서 달력을 띄우고 요일을 확인한다. 나 같은 사람이 몇 명쯤은 있을 거다.
아래 내용은 Windows 10 데스크 탑 화면, 날짜 표시 부분에 요일을 표시할 수 있는 내용을 간단히 요약하고, 내 나름대로 응용한 내용이다. 다른 분들에게도 도움이 되기 바란다. 이제 아래와 같이 요일 표시되는 데스크 탑으로 일하자.
"2022-12-24" (변경 전) ==> "2020-12-24(토)" (변경 후)
1) 날짜 표시에서, 마우스 우측 버튼 누르기
컴퓨터의 데스크 탑 화면의 우측 하단에 있는 날짜 표시 부분에 마우스 포인터를 이동시킨 후, 마우스의 우측 버튼을 누르면, 아래와 같은 화면이 나타난다. (Windows 버전에 따라 표시내용이 약간씩 차이가 날 수 있음) 메뉴 중, "날짜/시간 조정(A)" 을 선택한다.
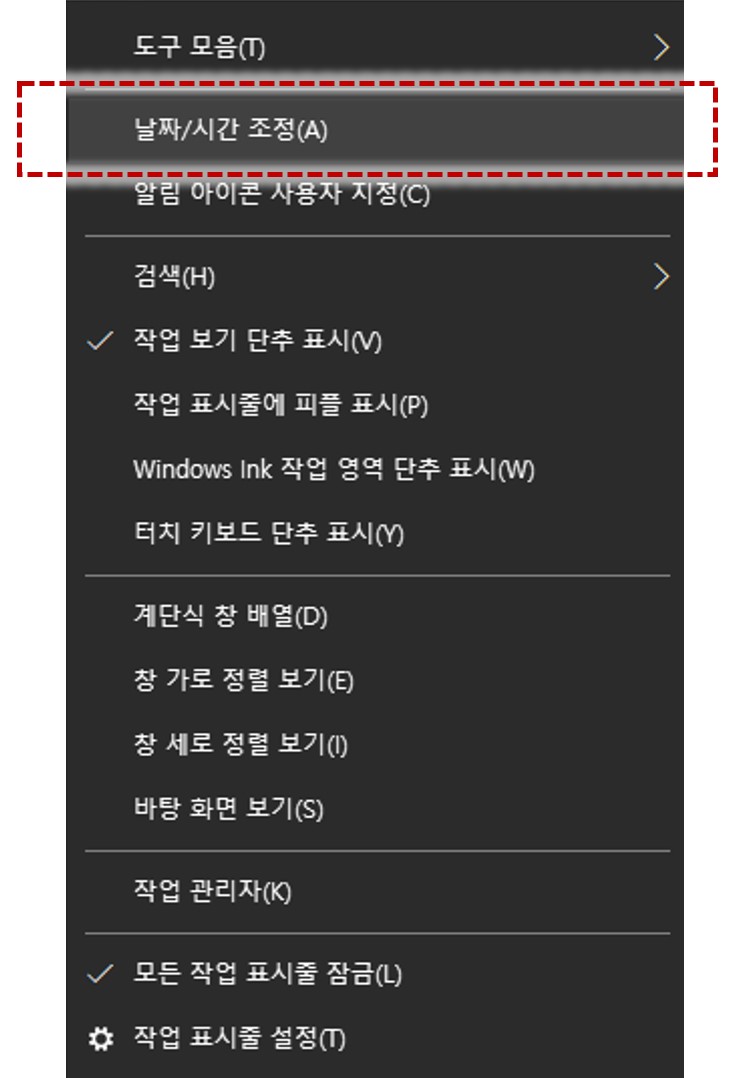
2) 날짜 및 시간 설정 화면에서, "날짜, 시간 및 사용지역 언어" 선택
화면에 "날짜 및 시간" 설정 윈도우가 나타나면, 우측 파란색 글씨 중, "날짜, 시간 및 사용지역 언어" 를 선택해준다.

3) 지역 설정 화면에서, "추가 날짜, 시간 및 지역 설정" 선택
화면에 "지역" 설정 윈도우가 나타나면, 우측 파란색 글씨 중, "추가 날짜, 시간 및 지역 설정" 을 선택해준다.

4) 시계 및 국가 화면에서, "날짜, 시간 또는 숫자 형식 변경" 선택
화면에 "시계 및 국가" 설정 윈도우가 하나 더 나타나면, 우측 하단에 지구 모양의 아이콘과 함께 "국가 또는 지역" 메뉴가 있고, 그 아래에 "날짜, 시간 또는 숫자 형식 변경" 을 선택해준다.
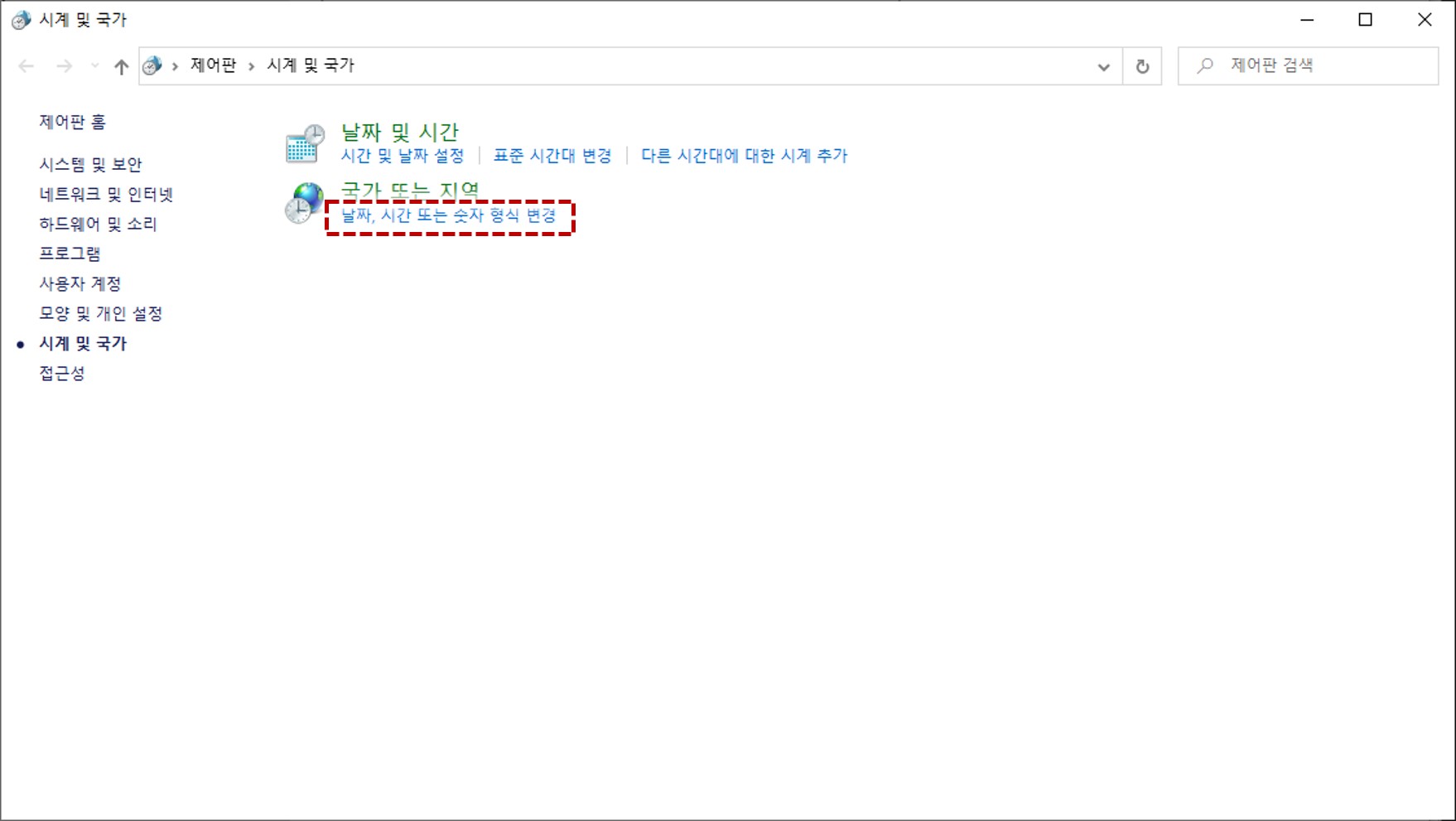
5) 국가 또는 지역 화면에서, "추가 설정" 선택
화면에 "국가 또는 지역" 설정 윈도우가 하나 더 나타나면, 맨 아래쪽에 "추가 설정(D)" 버튼을 눌러준다.
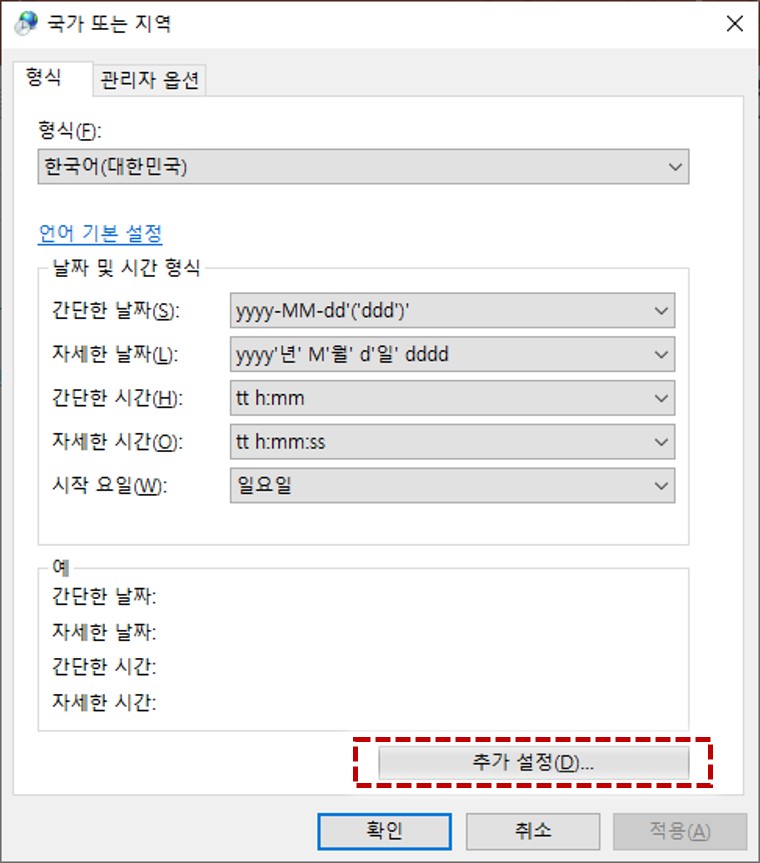
6) 형식 사용자 지정 화면에서, "날짜" 탭을 선택 후, "날짜 형식" 수정
화면에 "형식 사용자 지정" 설정 위도우가 나타나면, 화면 가장 위쪽 4개의 탭 중에 가장 우측에 있는 "날짜" 탭을 선택한다. 그러면, 화면 중간쯤에 "날짜 형식" 부분이 있는데, 여기서 "간단한 날짜" 부분을 수정해준다.
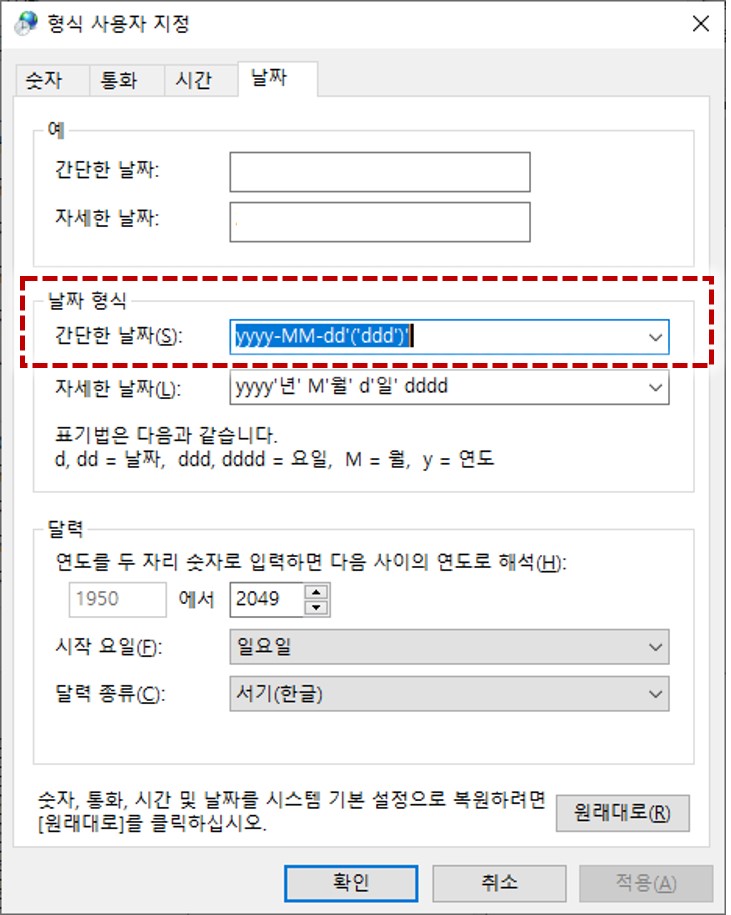
변경 전:
yyyy-MM-dd
변경 후:
yyyy-MM-dd'('ddd')'
눈치가 빠른 분은 바로 이해했겠지만, 작은따옴표(')로 감싸준 부분은 화면에 그대로 표시되는 문자이고, ddd 는 약식 요일(예: 수)을 표시해주고, dddd 는 정식 요일(예: 수요일)을 표시해주는 방식이다.
7) "적용" 버튼을 눌러, 요일이 표시되는지 확인 후, "확인" 버튼 누르고, 끝!!!
현재 "형식 사용자 지정" 설정 윈도우에서, 맨 아래쪽에 있는 "적용" 버튼을 누르면, 변경된 요일 표시 내용이 데스크 탑에 반영된다. 정말로 요일이 표시되는지 확인한 후, 마지막으로 "확인" 버튼을 누르고 요일 표시 작업을 종료한다.

오늘도 즐거운 하루 보내시길 바라며...
'컴퓨터(Computer)' 카테고리의 다른 글
| 사실상 방산업체, 미국 Palantir (팔란티어) (0) | 2023.06.30 |
|---|---|
| 사실상 반도체 제조 독점기업, 대만 TSMC (0) | 2022.06.27 |
| 세상에서 가장 정밀한 인쇄기를 만드는, 네덜란드 ASML (0) | 2022.06.19 |



